Configuring a stats collector
Configuring a stats collector
Overview
To configure a stats collector, locate the object in the Directory, click on it and select Properties from the drop-down list, as shown below:
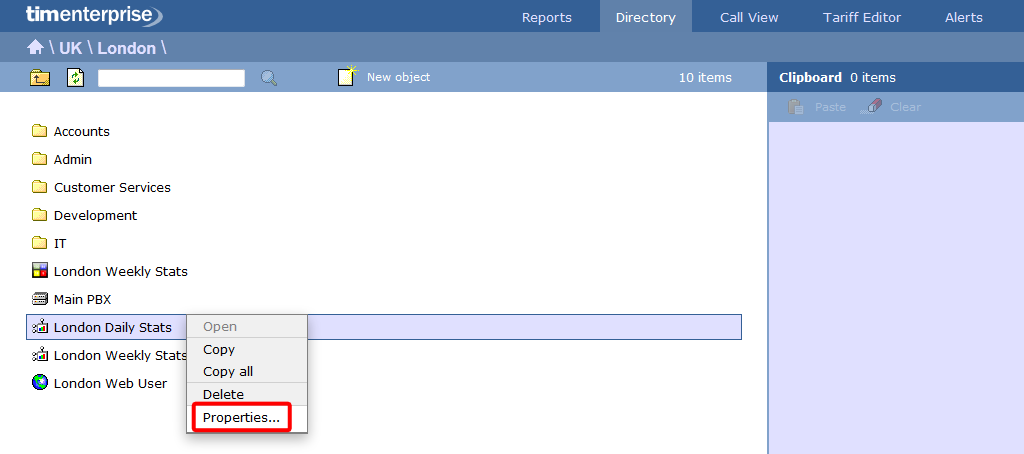
A new window will open, allowing you to configure the properties of the stats collector object.
General Properties
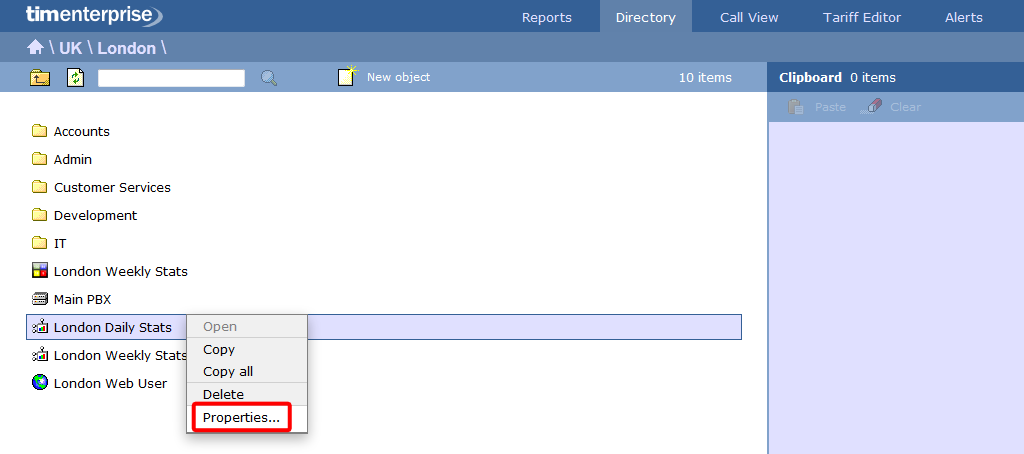
Subject: The stats points can be configured to group the collected calls by a particular subject, such as users, channels, dialled number, half-hour time slot etc. The available subjects are described in the table below:
| Subject | Description |
|---|---|
| User | The stats will group its collated calls by user. Select this option if you want to compare call stats for a number of different users. |
| User group | The stats will group its collated calls by user group. Select this option if you want to compare call stats for different groups of users. |
| Site | The stats will group its collated calls by site. Select this option if you want to compare the call traffic between two or more sites. |
| Cost centre | The stats will group its collated calls by cost centre. Select this option if you want to compare the call traffic between two or more cost centres. |
| Division | The stats will group its collated calls by division. Select this option if you want to compare the call traffic between two or more divisions. |
| PBX | The stats will group its collated calls by PBX. Select this option if you want to compare the call traffic between two or more PBXs. |
| Dialled number | The stats will group its collated calls by dialled number. Select this option if you want to monitor the most frequent dialled numbers. |
| CLI | The stats will group its collated calls by CLI. Select this option if you want to monitor the most frequent CLI numbers. |
| Chargeband | The stats will group its collated calls by chargeband. Select this option if you want to identify the most frequently used chargebands. |
| Destination | The stats will group its collated calls by destination. Select this option if you want to identify the most frequently dialled destinations. |
| Half hour time slot | The stats will group its collated calls by half hour time slot. Select this option if you want to identify peak times during the day. |
| Account code | The stats will group its collated calls by account code. Select this option if you want to identify the most frequently used account codes. |
| Channel | The stats will group its collated calls by channel. Select this option if you want to compare the call traffic between two or more channels. |
| Channel group | The stats will group its collated calls by channel group. Select this option if you want to compare the call traffic between two or more channel groups. |
Reset frequency: Choose the reset frequency of the stats point, by selecting a predefined period from the drop-down list.
Next reset: Choose the next reset period, by entering a date and time.
Filters
TIM Enterprise allows you to determine which calls are processed by a stats collector, based on each call's properties.
You must first decide whether calls will be included or excluded if the filters you specify match. You must also choose whether a single filter match is sufficient or whether all filters must match in order to include or exclude calls.
To add individual filters, click on the ➕ button, as shown below:
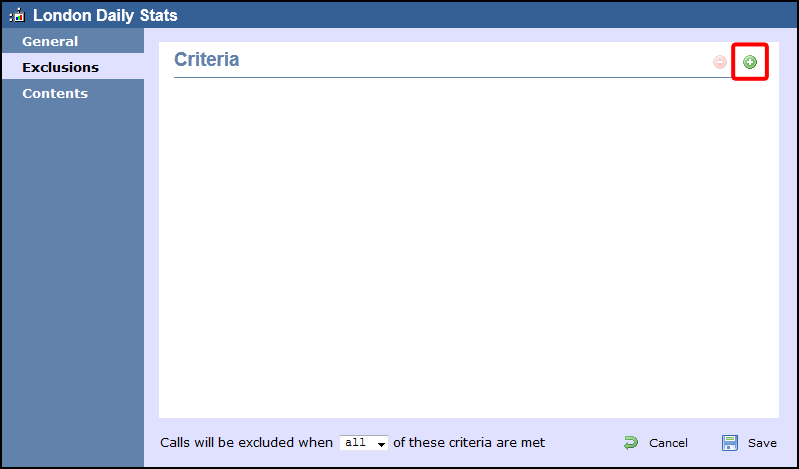
The Add new exclusion window will appear, allowing you to define which call properties you want to be included or excluded from the stats, by choosing a call property, an operator and a matching value.
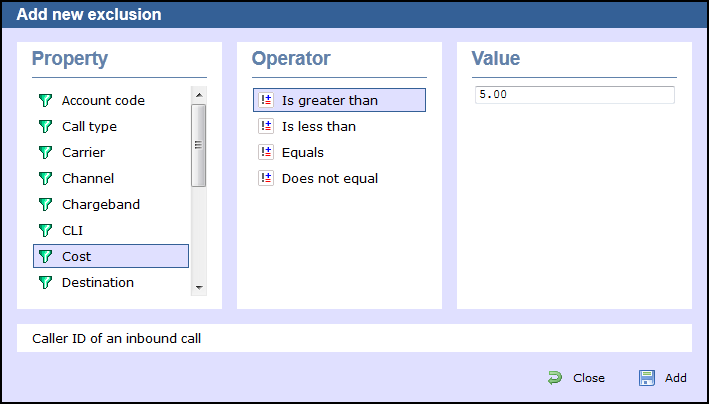
Account code
To set up a filter based on account codes, enter the relevant code in the box provided and select the appropriate operator. In the example below, the stats collector will filter calls whose account code is 4518.
Call Type
To set up a filter based on the call type, select the relevant type of call from the list provided and choose the appropriate operator. In the example below, the stats collector will filter all types of calls, except internal calls.
Carrier
To set up a filter based on the carrier (tariff table) used to cost the calls, choose a carrier from the list provided and select the appropriate operator. In the example below, the stats collector will filter all calls that are not routed over a BT carrier.
Channel
To set up a filter based on a specific phone line, click on the icon to locate the relevant channel in the Directory; select the channel and choose the appropriate operator. In the example below, the stats collector will filter only calls going through T234 channel.
Chageband
To set up a filter based on the chargeband used to cost calls, enter the name of the chargeband in the box provided and select the appropriate operator. In the example below, the stats collector will filter calls whose chargeband's name contains the characters Mob.
CLI
To set up a filter based on CLI of the caller, enter the relevant CLI in the box provided and select the appropriate operator. In the example below, the stats collector will filter calls whose CLI contains the digits 2652626.
Cost
To set up a filter based on the cost of calls, enter the relevant value in the box provided and select the appropriate operator. In the example below, the stats collector will filter calls whose cost is greater than 10.
Destination
To set up a filter based on the number that was dialled, enter the dialled number in the box provided and select the appropriate operator. In the example below, the stats collector will filter calls whose dialled number begins with 074.
Duration
To set up a filter based on the duration of a call, enter the relevant value in the box provided and select the appropriate operator. In the example below, the stats collector will filter calls whose duration is greater than 3600 seconds.
LCR Code
To set up a filter based on a Least Cost Routing (LCR) code, enter the relevant code in the box provided and select the appropriate operator. In the example below, the stats collector will filter calls whose LCR code ends with 680.
Response Time
To set up a filter based on response time, enter the the relevant value in the box provided and select the appropriate operator. In the example below, the stats collector will filter calls whose response time is less than 5 seconds.
Start Time
To set up a filter based on the time a call started, enter the start time in hh:mm:ss format in the box provided and select the appropriate operator. In the example below, the stats collector will filter calls who started before 09:00:00.
Trunk Access Code
If your telephone system uses trunk access codes to connect calls using specific channels, you can set up a filter based on calls made using these codes. To set up a filter, enter the trunk access code in the box provided and select the appropriate operator. In the example below, the stats collector will filter calls whose trunk access code is 5480.
User
To filter a particular user from the stats collection point, click on the icon to locate the user in the Directory; select the user and choose the appropriate operator. In the example below, the stats collector will filter calls for John Smith.
Weekday
To filter calls for a particular day of the week from the stats collection point, choose the relevant weekday from the list provided and select the appropriate operator. In the example below, the stats collector will filter calls made on a Sunday.
Contents
The Contents tab allows you to check whether call stats are being collected by TIM Enterprise and it is generally used for troubleshooting purposes.
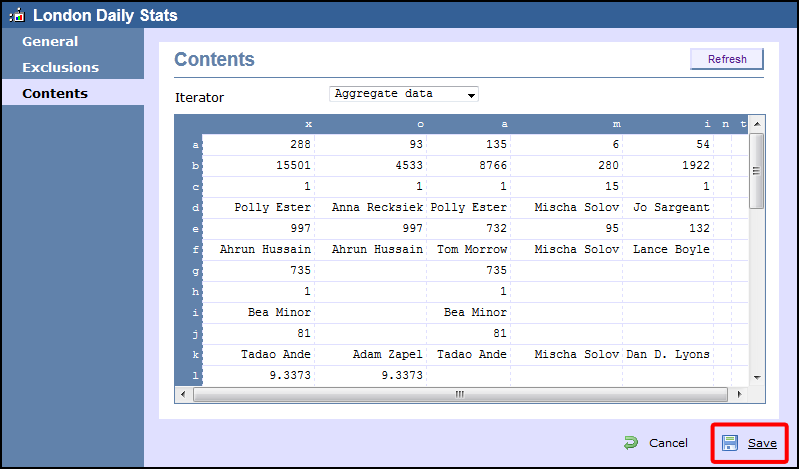
Click on the Refresh button to refresh the statistics on that page and verify that the stats point is collecting data. If you click on the Reset button, you can clear the statistics and reload them for the period that they cover, e.g. last week.